التقويم من التطبيقات التي تُمثل أهمية كبيرة لدى الأفراد لمعرفة الأحداث والتذكير بها وغيرها من الأمور المهمة، فهو يوفر لك طريقة بسيطة وسهلة لإدارة مهامك واجتماعاتك وخططك وقوائم المهام ومخطط جدول الأعمال اليومية، لكن من المهم معرفة كيفية إضافة تقويم جوجل إلى هواتف الآيفون ومن ثم مشاركتها.
كيفية إضافة تقويم Google إلى iPhone
بحسب موقع «guidingtech» التقني، هناك مجموعة من الخطوات التي يجب اتباعها لمعرفة كيفية القيام بإضافة تقويم جوجل لهواتف الآيفون، عن طريق:
الخطوة الأولى: تشغيل تطبيق الإعدادات على جهاز iPhone الخاص بك واضغط على التقويم.
الخطوة الثانية: اضغط على الحسابات.
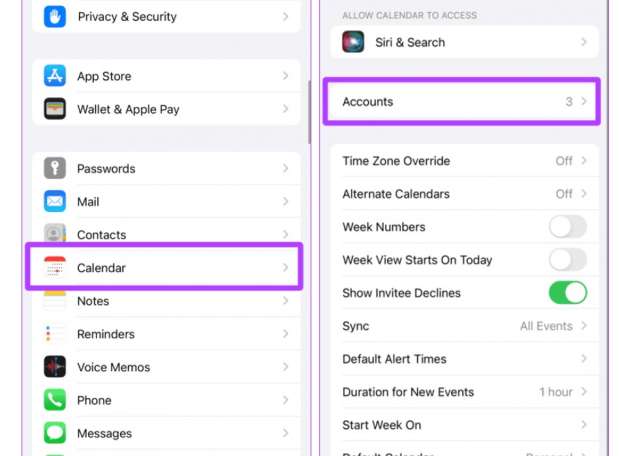
الخطوة الثالثة: انقر فوق إضافة حساب.
الخطوة الرابعة: اضغط على جوجل.
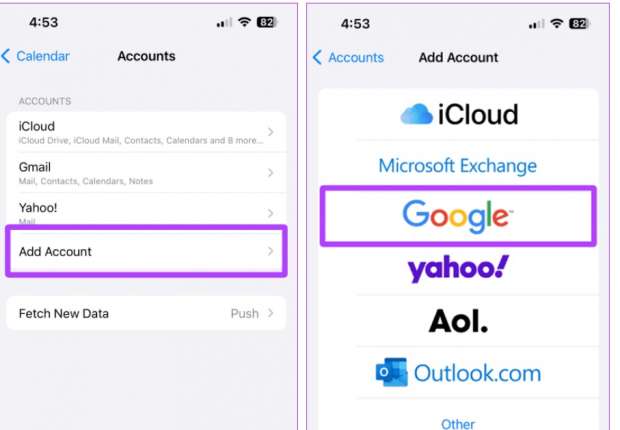
الخطوة الخامسة: ادخل بيانات الاعتماد الخاصة بك وانقر فوق التالي.
الخطوة السادسة: بمجرد تسجيل الدخول، افتح تطبيق التقويم على جهاز iPhone الخاص بك واضغط على التقويمات في الأسفل.
الخطوة السابعة: لعرض تقويمات Google الخاصة بك، انقر فوق وتحقق من جميع التقويمات الموجودة ضمن قسم GMAIL، ثم حدد تم.
مزامنة تقويم Google مع iPhone
يُزامن تقويم جوجل تلقائيًا بعد إضافته إلى هواتف آيفون، وإذا كنت ترغب في المزامنة يدويًا، فيجب اتباع مجموعة من الخطوات:
الخطوة الأولى: تشغيل تطبيق التقويم والضغط على التقويمات.
الخطوة الثانية: إجراء PTR (السحب للتحديث)، وسيتم مزامنة التقويمات الخاصة بك.
كيفية مشاركة تقويم Google على iPhone
مشاركة تقويم جوجل من أصعب الأشياء، أي أصعب من إضافته ومزامنته، حيث يتطلب فتح التقويم على جهاز كمبيوتر، والطريقة هي:
الخطوة الأولى: افتح موقع تقويم Google على متصفح جهاز Mac أو الكمبيوتر الشخصي لديك وانقر على النقاط الثلاث بجوار التقويم الذي ترغب في مشاركته.
الخطوة الثانية: انقر فوق الإعدادات والمشاركة.
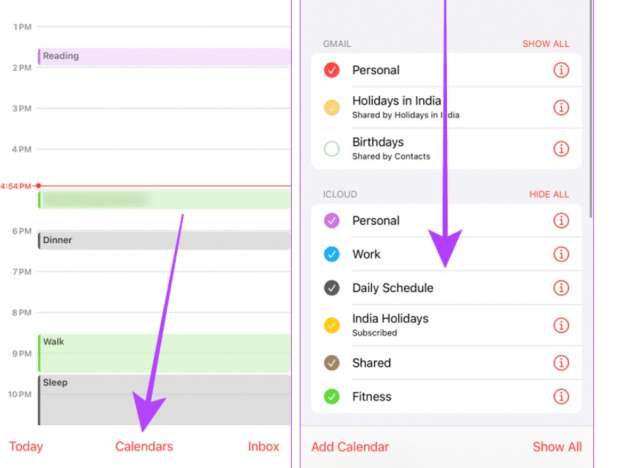
الخطوة الثالثة: انقر فوق دمج التقويم من القائمة اليسرى.
الخطوة الرابعة: مرر لأسفل إلى العنوان السري بتنسيق iCal وانقر فوق أيقونة النسخ.
الخطوة الخامسة: افتح تطبيق التقويم على جهاز iPhone الخاص بك واضغط على التقويمات في الأسفل.
الخطوة السادسة: اضغط على إضافة التقويم في أسفل اليسار.
الخطوة السابعة: انقر فوق إضافة اشتراك التقويم.
الخطوة الثامنة: الصق الرابط المنسوخ من موقع تقويم Google وانقر فوق الاشتراك.
الخطوة التاسعة: اضغط على إضافة لتأكيد إضافة التقويم.
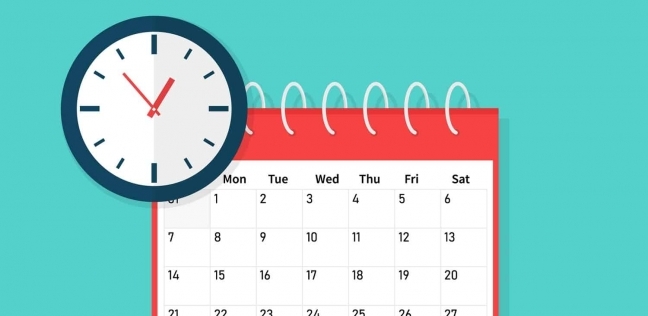
تعليقات الفيسبوك